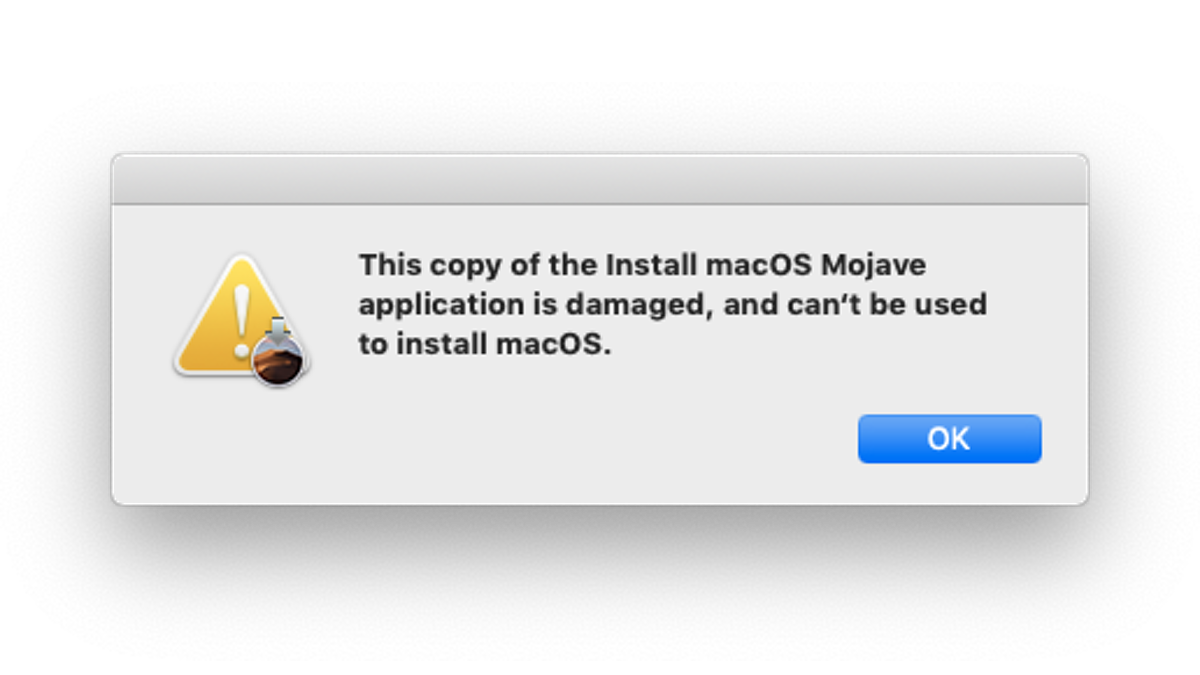Download link: uploading. But if you want it now you can find it on google: iboot.iso, snow leopard.dmg. VirtualBox is multi-platform and runs on Microsoft Windows, GNU/Linux, Mac OS X and other systems. When hosted on Mac OS X, you can run a virtualized copy of Mac OS X Server version 10.6. Previously, we showed you how to install Mac OS X Snow Leopard using VMware in Windows 7. Since VMware license costs a lot, the good news is that you can now install OS X in Windows using one of the most popular free virtualization software called VirtualBox. READ THIS!!!!:What OS should I cover next? Please comment or PM me through Youtube!In this video I show how to install Mac OS X Snow Leopard on your Windows.
- Snow Leopard Virtualbox Image
- Hazard Os X Image
- Mac Os X Snow Leopard Iso For Virtualbox Download Windows 7
- Mac Os X Snow Leopard Iso For Virtualbox Download Windows 10
- Mac Os Snow Leopard Iso
Download Mac OS X Snow Leopard v10.6 free latest standalone offline DMG image setup for Macintosh. Final Apple Mac OS X Snow Leopard 10.6 is a powerful Mac Operating System with various new features and many enhancements.
 Click Purchases in the top menu. Click the App Store icon. Scroll down to find the preferred OS X version. But here is the path to check it:.
Click Purchases in the top menu. Click the App Store icon. Scroll down to find the preferred OS X version. But here is the path to check it:.
- Abdul Ghofar Hamed. OSF Storage (United States) Download-Mac-Os-X-Snow-Leopard-Iso-For-Virtualbox-tandysam.pdf.
- Download iBoot.iso here. step 3 Insert your Mac OS X Snow Leopard installation DVD into your computers DVD drive. Then open ImgBurn and create an ISO image file of the installation DVD. Note the location of this ISO file, you’ll need it later. step 4 Open Oracle VM VirtualBox and create a new Virtual Machine. For the OS Type Operating.
Mac OS X Snow Leopard v10.6 Review

Snow Leopard is among the leading Mac operating systems providing support for all the latest devices and different fixes. A sleeker user interface with a neat and clean environment for users to enjoy the features without any issues. Featuring many powerful tools like Photo Booth, Screen sharing, Boot Camp, DVD Player, iChat, QuickTime, and a lot more is there in this multilingual operating system. Security is specifically kept in mind while designing this operating system. Various enhancements and fixes are also made to make this OS better than the previous versions.
Mac Os Leopard Dmg Torrent; Mac os x 10.5 leopard install DVD – full iso image with Serial Key Mac OSX is the unique system that made his name throughout the world, Absolutely, remarkable articles on Apple’s list of 300 Plus peculiarities might resemble trivial, but if even a handful of them hit you where you live, that will be more than sufficient impulse for you to upgrade.
Users can create professional images using the built-in or external camera, apply backdrop effects, and adjust focus, white balance, and exposure. Best android emulator for macbook air. iChat comes with screen sharing capabilities as well as DVD player is there to enhance the media experience. Many other apps are built-in this release to take care of the daily needs of the users. The most important thing about the OS is that it is suitable for all the latest and old devices. All in all, it is a stable MAC OS X release with a wide range of powerful features.
Features of Mac OS X Snow Leopard v10.6
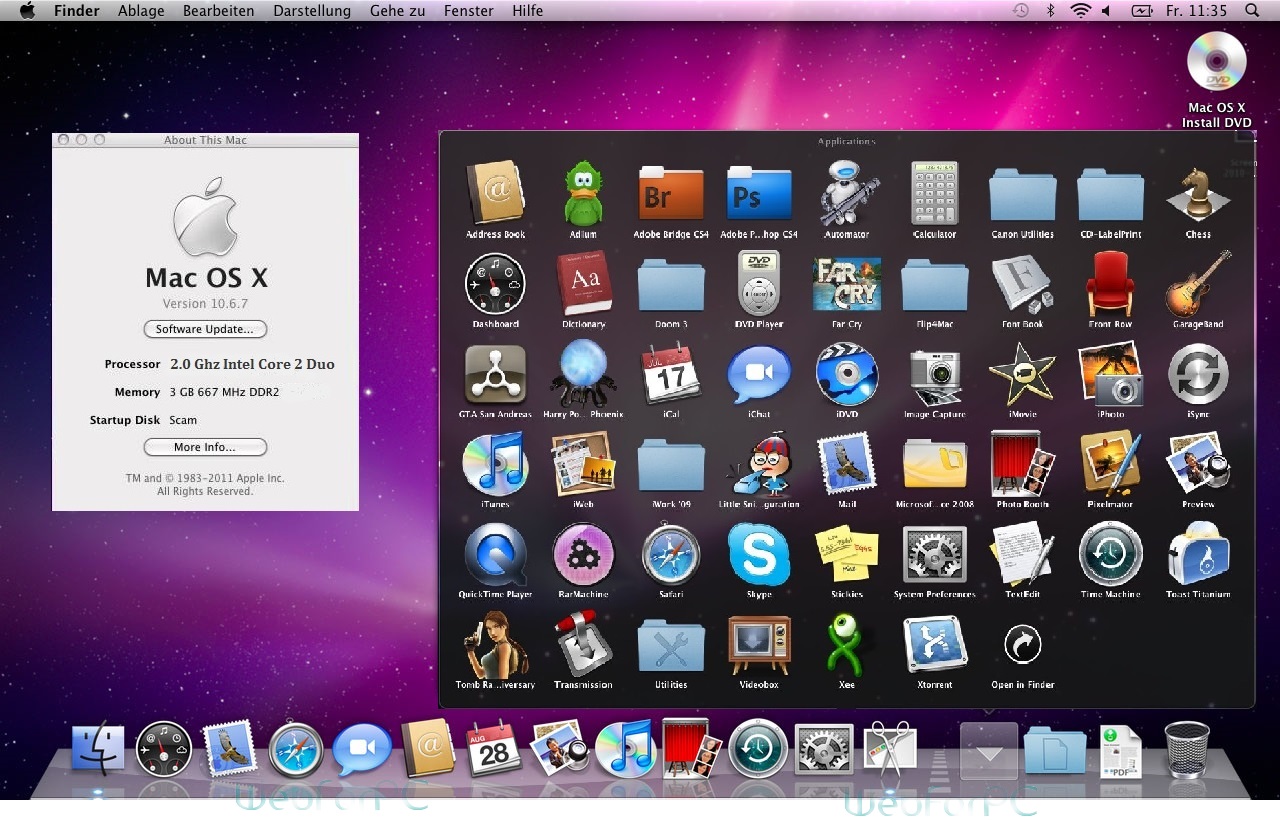
- Lightweight and powerful OS
- Secure and stable Mac OS X
- Photo Booth and iChat
- Screen sharing features
- QuickTime X movie capture
- OpenCL and Grand Central Dispatch
- Multilingual environment
- Security and other enhancements
- Various fixes and much more
Technical Details of Mac OS X Snow Leopard v10.6
- File Name: snowleopard_10a432.dmg
- File Size: 6.1 GB
- Developer: Apple
Mac Os X Snow Leopard 32 Bit Iso Download For Virtualbox 7
System Requirements for Mac OS X Snow Leopard v10.6
- 5 GB free HDD
- 1 GB RAM
- Intel Processor
Mac Os X Snow Leopard 32 Bit Iso Download For Virtualbox Linux
Mac OS X Snow Leopard v10.6 Free Download
Snow Leopard Virtualbox Image
Mac Os X Snow Leopard 32 Bit Iso Download For Virtualbox Windows 10
Download Mac OS X Snow Leopard 10.6 latest version free standalone offline setup for Macintosh computer. You can also download Mac OS X Lion 10.7.5
It is impossible to install Mac OS X Snow Leopard inside Virtualbox using Windows in the past due to incompatibility issues. Unless you make use of custom modified Mac OS X builds, you may stand a chance in getting the Mac OS X Snow leopard installed inside Windows. But there is no need to wait any longer. Install Mac OS X Snow Leopard inside Virtualbox using Windows is possible. There are guides out there that state that you will need a Mac 10.6.3 disc etc, but there is no need to. I will show you how to install with the retail disc. I don’t think there is a need for any particular version. For anyone who claimed that they have failed or get stuck in the installation, it is probably due to the settings in Virtualbox.
Step 1
Preparation
1. Download or get a copy of the Mac OS X Snow Leopard installation CD. I don’t think it is appropriate for me to reveal openly where to get a copy. Ermm.
Hazard Os X Image
2. Download the iboot software from tonymac forums.
3. Install Virtualbox software. I don’t think I need to elaborate on how to do this? Download the Virtualbox Extension pack and install as well. This is optional, but I think it helps to improve the stability and usablity of the USB support when you install Mac OS X in Virtualbox
Reboot your computer so that the settings can be written and your system is updated
Step 2
Setup Phase
Start up the Virtualbox software. Click on “New” icon and create a new virtual machine. In the first entry, type in any name for this new machine. Select Mac OS X for the “Operating System” and “Mac OS X Server” for the Version.
Under General Settings, under Processor tab, use 1 CPU if you experience the Kernel Panic all the time. I find it more stable to run using a single CPU.
The rams will be default at 1Gigs, but if you have a ton of rams, it is recommended you adjust the memory higher. But don’t over do it or your own system will suffer from lag.

The next prompt will ask you if you wish to create a new disk or use an existing one, choose create a new disk and the type will be VDI. I prefer fixed size drives then dynamically expanding. Fixed size drives tend to be more stable.
Remember that you are going to install a Mac OS X which requires at least 12 Gigs of basic installation space. So create a large disk, personally I feel that it should be of at least 50 Gigs.
After creating the disc, it will show up as one of the virtual machines you can use on the left side. Now we will need to edit some of the settings. Highlight your virtual machine and click on the “settings” icon at the top. You are required to make changes to the following.
1. Under the “System” => Exended features, uncheck the “Enable EFI”
2. Under the “Display” => Video Memory, increase it to the max and enable 3D (optional )
3. Under the “Storage” => remove the current arrangement and re-attach as IDE and not Sata. Also change the IDE Controller to be ICH6
Sponsored links
4. Audio should be set as Intel HD Audio
5. Network => Set as Nat but click on the “Advanced” tab and change it to Intel Pro/1000MT
Step 3
Mac Os X Snow Leopard Iso For Virtualbox Download Windows 7
Installing
Mac Os X Snow Leopard Iso For Virtualbox Download Windows 10
There are a few ways to mount the disc, but I will state one of the ways. Highlight your Mac OS X virtual machine and Start the virtual machine going. Once it has started, click on “Devices” => CD/DVD => Choose a virtual CD/DVD file.
Mac Os Snow Leopard Iso
Browse from here and navigate to your iboot.iso file and select that file. After that, click on the “Machine” ,menu and select “Reset”. The iboot interface should show up. If it does not show up, hit F12 when the virtual machine is just about to start up and hit c to choose to boot off from CD drive.
Now click on the Devices” => CD/DVD => Choose a virtual CD/DVD file. Choose your Mac OS X Snow Leopard.iso file or just point to the drive that has the physical Mac OS X DVD. Click on the virtual machine and Hit F5 so that all commands will be registered in the virtual machine and not on your Windows computer.
The icon should now change to a Mac OS X instead of iboot. Hit enter and it will proceed to install. You will eventually get to the Mac OS installation interface screen. After selecting your languge, click on the “Utilities” => “Disk Utility”. You will need to partition your drive.
At this phase of the installation, you can follow the previous guides on how to install the Mac OS X onto a normal computer and finish off with the installation. The only difference will be that when you need to eject the installation disc so that you can insert the iboot disc, simply mount and unmount the iso via the Virtualbox software.
Due to the fact that “Shared folders” in Virtualbox do not work for Mac at all, one way to share files between the Virtual Mac and the computer is to create a network file sharing setup and connect to the Windows via IP.
From your host Windows operating system, Press the “Windows Key + R” and type “cmd” without the quotes, hit enter to open the command prompt. Type “ipconfig” without the quotes and hit enter. You will get a listing of IP addresses. Identify the IP that belongs to your computer.
Using the Mac OS X in Virtualbox, you must connect to your Windows Desktop by means of networking. Go to the “Settings” option of the Mac OS X, under “Sharing”, put a tick on enable file sharing.
Click on the Finder, or Desktop and click on the “Go” option in the menu followed by “Connect to Server”. Key in your IP into the box as follows.
You may get a prompt asking you which account, password etc. This is the folder that you have set to share in your Windows computer. If you did not enable sharing at all in your Windows computer, you won’t be able to connect your Virtualbox Mac OS to your Windows.