- Lockdown Browser Canvas Download
- Lockdown Browser Canvas Download
- Respondus Lockdown Browser Download Canvas
Topics Map > Service Catalog > Instructional Technologies and Learning Services > Learning Management Support
Aug 01, 2021 Download and Install LockDown Browser. Go to the Canvas quiz for your course. Click Take the Quiz. Click Download Respondus LockDown Browser (NOTE: you must have administrator access to download and install software) On the Respondus webpage, select Install Now. Open the downloaded folder and complete the installation. Lockdown Browser in Canvas Additional Resources:https://www.sjsu.edu/engineering/research-support/instructional-design/index.php. The LockDown Browser will not let you do screen capture. A test that is programmed to run with Respondus LockDown will not run in another browser. The Respondus package is compatible with learning management systems. Blackboard Learn and Canvas are popular e-learning programs that work with the LockDown Browser.
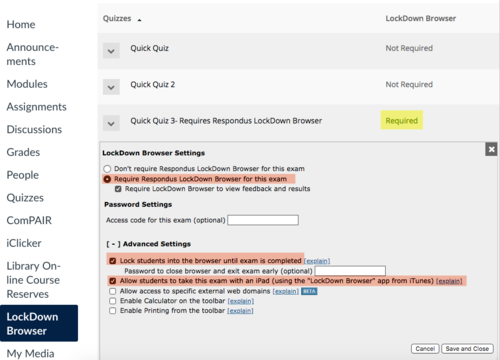
In order to take quizzes requiring Respoondus Lockdown Browser in Canvas, follow the directions below. The Canvas Respondus Lockdown Browser is not compatible with the previous Lockdown Browser version from D2L.
Installing Respondus Lockdown from Canvas

Uninstalling Respondus Lockdown Browser for Learn@UWStout (D2L)


Launching a quiz from Canvas Respondus Lockdown Browser
Lockdown Browser Canvas Download
Lockdown Browser Canvas Download
See Also:
| Keywords: | Canvas, learn@stout, learn@uw-stout, respondus, lockdown browser, quizSuggest keywords | Doc ID: | 89235 |
|---|---|---|---|
| Owner: | Lexi S. | Group: | UW Stout |
| Created: | 2019-01-23 13:35 CDT | Updated: | 2020-09-15 16:05 CDT |
| Sites: | UW Stout | ||
| Feedback: | 125CommentSuggest a new document | ||
The Respondus LockDown Browser (RLDB) is a locked browser in Canvas that prevents students from printing, copying, going to another URL, or accessing other applications during an assessment. When the RLDB is enabled for a quiz, students will be required to download the RLDB. When instructors allow students to take an exam on iPads, students may download the free Respondus LockDown Browser app. This app is not currently available for android devices. Op auto clicker 21 download.
Respondus LockDown Browser ® is a custom browser that locks down the testing environment within Canvas. When students use Respondus LockDown Browser they are unable to print, copy, go to another URL, or access other applications. Jun 01, 2018 I got a new computer and am trying to download the respondus lockdown browser needed to take exams. When I click on the link on the syllabus, it says I am. Downloading Respondus Lockdown Browser. Question asked by Brittney Whitehead on Feb 10, 2018. I have been reviewing older questions here in the Canvas Community, and I stumbled upon.
Respondus Lockdown Browser Download Canvas
Access your Canvas course (not illustrated) Click the quiz link (not illustrated) Click Take the Quiz; Prepare to install the Respondus LockDown Browser. On the quiz page, you will see the message. Click the Download Respondus LockDown Browser. This video shows how LockDown Browser works within Canvas courses. When students use LockDown Browser they are unable to print, copy, go to another website, or access other applications.
Technical Support
Tutorials/Tool Guides
Download Respondus Lockdown Browser Canvas For Mac
