- How To Copy Songs From Youtube To Itunes On Mac
- How To Put Youtube Music On Itunes
- Copy Youtube Music To Itunes
Two parts included: 1) Convert downloaded YouTube to iTunes, 2) Download YouTube and import to iTunes.
YouTube is one of the most widely known and used video-sharing websites that lets you upload your videos to share them with your friends and family worldwide. From there, you can find a huge array of fascinating user-generated content, including clips from movies and music, sports and news, live content and amateur videos.
YouTube takes H.264/MPEG-4 AVC, Adobe Flash Video and WebM technology to display video in site. So if you downloaded videos from YouTube, you would get the video with .*mp4, .*flv, and .*webm file extension, and here comes the tricky part: How can you upload those downloaded YouTube videos to manage on iTunes library on your Mac or PC machine? Not all of videos grabbed off YouTube will be accepted by Apple iTunes, which only supports a limit list of video formats that works with QuickTime framework such as MOV, M4V and MP4.
To convert your playlist from YouTube to Apple Music, or from YouTube to iTunes all you need to do is to utilize a classy and effective third party music transferring tool like MusConv. MusConv acts very fast, and it is completely flawless in terms of migrating music and playlists across a wide variety of music streaming platforms. Stage 3 – Convert and transfer YouTube file to iTunes. Now, hit the 'Convert' button on the lower right side, the application will now start converting the YouTube video files to iTunes compatible format on Mac or PC machine while you sit back and browse the internet.
For purpose of making YouTube video files workable in iTunes, one of the most efficient ways is to convert the downloaded videos from YouTube clips to iTunes friendly format and add them to the library that then you can sync to your iOS device.
There are many utilities available for converting YouTube video files to manage on iTunes library, but the one we often turn to is the Video Converter. It makes (YouTube) video to iTunes conversion an absolute breeze. It converts just anything from one format to another. Besides, the tool has built-in pre-defined profiles for various Apple devices (and popular handheld devices on the market), all of which are compatible with iTunes.
for Windows | for Mac
To help you quickly upload YouTube clips to iTunes, this article will guide you through the steps necessary to convert videos downloaded from YouTube to iTunes supported file and then add it to iTunes.
Part 1: How to convert YouTube video and add it to iTunes on Mac/PC
Launch the program
The main interface of the program would look like what you see below after you fire up it.
Stage 1 – Import YouTube video file(s)
From the top menu, click 'Add File' button, this will bring up the file browser in which you use to add YouTube videos that you want to convert to iTunes to the software.
From there you can actually use drag-and-drop to finish the adding job.
Stage 2 – Configure iTunes exporting options
Both M4V and MOV are supported by iTunes as well as MP4, so you can choose any of them as output format.
To do this, click the 'Profile' button to enter the format selection panel:
From the panel, select any of iTunes friendly formats (mp4, mov, m4v) that you want to convert YouTube video into. There is a lot of other format profiles available for you to convert the YouTube files to, like YouTube to AVI, MKV, RMVB, WMV, VOB, and more
Stage 2.1 – Tweak encoding settings
In addition to making the choice to convert YouTube videos and manage in iTunes on Mac and Windows computer, you may have other choices available as well. By clicking the 'Settings' to the right side of 'Profile', you can change the video codec, resolution, bit rate and other things.
Note that we recommend staying with the defaults if you're not familiar with them.
Stage 2.2 – Select preset instead
Apart from 'General Video' and 'General Audio' categories, this YouTube to iTunes converter also has preset profiles categories available, allowing you to convert videos and generate new files optimized for popular devices of your choice such as iPhone, iPad, Galaxy, Kindle Fire, etc without the necessity of knowing the specific parameters and file format.
Stage 3 – Convert and transfer YouTube file to iTunes
Now, hit the 'Convert' button on the lower right side, the application will now start converting the YouTube video files to iTunes compatible format on Mac or PC machine while you sit back and browse the internet.
Again the amount of time the process takes will vary between the size of the YouTube video and settings you set.
After the conversion complete, you then can add the converted friendly videos to iTunes library.
That's it!
Read next: how to burn TV shows to Blu-ray disc on Mac OS X and Windows here.
Part 2: How to grab videos off youtube.com (and other sites) to iTunes
YouTube and many other video-hosting sites themselves do not offer a download link for videos on their web pages. If you find videos you'd like to send to iTunes, you will need to turn a third-party app or plug-in to download from YouTube or other such kind of sites.
There are many ways to download YouTube videos and other sites' video, here we'll use AllMyTube, which can download videos off sites and convert them all in one place.
for Windows | for Mac
Here below is the basic step you need to download videos off YouTube and convert to iTunes file that you then can add to iTunes library on your Mac or PC.
1. Go to YouTube and copy the address URL of the video, and then add the URL into the program using the corresponding 'Paste URL' button on the top left side of interface to begin downloading tasks.
Alternatively, in your browser (Mac - Safari, Firefox, Chrome; Windows - Internet Explorer, Firefox), click the 'Download' button on the top right corner of playing video to download.
2. Next, click the 'Downloaded' category on the left portion to open the downloaded YouTube videos list. Then click the corresponding 'Convert' button next to the related information of video that we want to add to iTunes library.
3. This will display a format selection panel where you can find almost every file format you like.
4. After you have output format selected, click the OK button to close the panel and begin converting the incompatible YouTube videos to iTunes file for Mac or Windows.
5. After the conversion finishes, it's time to add the converted files to iTunes. Enjoy it!
- Blu-ray to YouTube Mac - decrypt the Blu-ray disc and upload the movie clips to YouTube account
YouTube is the world’s largest video and music sharing platform. Now, typically, when you’re watching videos on YouTube, you need to be connected to the internet. That’s because the videos are streaming live. For many people, this is a good thing because it means you have an endless array of content that you can check out, and you have the ability to swap from one video to another whenever you like. The problem comes in when you have to go somewhere that you can’t access the internet. At that point, you’re out of luck. You can’t watch the YouTube video you like, and if you haven’t downloaded anything directly to your device, you just have to wait around to get a connection again.
Of course, even if you have downloaded your videos from YouTube, you could end up with a dilemma. How are you going to play them? If you don’t have them downloaded in the right way, those videos are going to eat up all of the space available on your phone or other mobile device, and you will end up with a whole lot more problems. You won’t be able to watch them, and you’ll have trouble with other things that you want to do on your device as well. That’s where you’re going to want a different option.
You can download videos and music from YouTube to iTunes so you can watch them later. But what are you going to do with those videos once you have them? You have to have a way to play them, right? And there’s where iTunes comes in. You can use a YouTube to iTunes converter so that your videos are not only available offline, but available on a super simple to use platform.
Why Do You Need to Convert YouTube to iTunes?
The best reason to convert YouTube to iTunes is that it’s going to be super simple. You’re going to have easy access to your videos through this system, especially if you already have an Apple device. The process has very few steps, and you’ll be watching directly on your smartphone or mobile device just like that. When you’re learning anything or trying to do anything at all with your devices, the easier it can be done, the better it’s going to be.
If you download videos and music from YouTube to iTunes, you’re also going to have the convenience of it. After all, with so many people owning Apple devices, it’s a quick fix to the no internet problem. You’re already carrying your phone around with you all the time. And you’re already going to have information on it. You may even already be using it to watch videos (though YouTube, of course). So, why wouldn’t you save some of the latest videos for viewing offline?
The Best Free YouTube to iTunes Converter in 2019
When it comes to downloading YouTube videos and music, you need a service that will give you access to everything that you want in the simplest way possible. Well, you’re going to get that with Jihosoft 4K Video Downloader. That’s because this particular service downloads not just YouTube videos, but the videos you want from Facebook, Twitter, Instagram, and just about anywhere else you could find videos online. And all you need to do is check it out for yourself.
Now, one of the big things about Jihosoft 4K Video Downloader is that you can download entire YouTube playlists and channels, most services that tell you that you can download YouTube videos make you download each one individually, and you don’t have time to sit around and download videos individually, right? You want something that gets it done fast and with as little input from you as possible. That’s where Jihosoft thrives. You tell it what playlists you want and what channels you love, and it takes care of the rest.
How to Convert YouTube to iTunes( 5 Simple Steps)
When you’re ready to check out the YouTube to iTunes converter, all you need to do is follow the simple 5 step process. Yep, you read that right. It’s only going to be five steps from choosing the video that you want to download all the way to watch your favorite video directly through the iTunes platform or your favorite Apple device. This doesn’t seem to be that complicated, right? Well, the following are the detailed steps on how to convert YouTube to iTunes:
- Step 1. Open YouTube, find the link to the video you want to download and copy its link address.
- Step 2. Click the download button in this article to download the YouTube to iTunes converter and follow the prompts to install it on your computer. After installation, run it and paste the copied link into the program.
- Step 3. The software will automatically analyze the link. After parsing, a dialog pops up, where you can choose to download the video, original audio, subtitles, and cover, or convert the video to MP3 format. After confirming, click “Download”.
- Step 4. When downloading, you can adjust the download speed by clicking the button at the bottom left. After the download is complete, the video will be saved to the “Finished” tab. You can play the video directly or open the folder.
- Step 5. To convert YouTube videos or music to iTunes, all you need to do is open iTunes, and upload the file into your library from the folder you set up to save the video or music.
That’s it. You will have a new file that you can check out directly from iTunes. If you want it available on your mobile device, simply connect the device to your computer and sync everything to it just like you normally would. Just like that, you’ve got the new files ready to go.
What Do We Love About Jihosft 4K Video Downloader?
With this YouTube video downloader, you also don’t have to worry about what format you want to save your videos to. First, you get to choose what format of the video you want to download, like 1080P, 2K, 4K, 8K, 360◦, VR, and even 3D. All of these videos can be downloaded from YouTube or any other service so that you can play them entirely offline, whenever you want.
Even better, you also get to keep things like sounds, covers, and subtitles. That means the video that you’ve downloaded and that you’re going to watch offline is going to look exactly like the video that you would be watching online, direct through YouTube. What could be better than that? Oh, how about if you could transfer your YouTube videos into completely different formats, so they’re easier to save, easier to watch, and take up even less space? That would be great, right? Well, you can do exactly that with Jihosoft 4K Video Downloader. It’s able to convert YouTube videos to just about any format you like, and that’s where the most important aspect comes in.
What’s amazing is that we’re not done yet. There are all kinds of other services and features available with Jihosoft. The one-click mode is going to be one of those. If you enable the one-click option, you won’t have to go through the entire process of setting your preferences each and every time you want to download something.

What makes this totally unique from other download services is that you get a video editor built right in. Jihosoft 4K Video Downloader lets you cut and crop videos. It lets you add filters, audio, subtitles, watermarks, and a whole lot more. So, you can upload your own videos into the service, and then you can set them up and make them even better along the way.
Want to make sure you don’t miss out on a single episode of all of your favorite shows? That’s not going to be a problem either because you can subscribe directly through Jihosoft and when your favorite channels and playlists get a new episode you’ll get a notification. That makes it super simple for you to check in with an internet-connected device, and you can start downloading the new stuff directly to your offline accounts. You won’t have to worry about missing out on anything, and you can do it totally free!
The Costs Involved

How To Copy Songs From Youtube To Itunes On Mac
Okay, so, you think Jihosoft is a great way to convert YouTube to iTunes. You’re really into the features, and the YouTube to iTunes converter seems like a great feature too, right? You’re ready to start watching all of your favorite shows completely offline. But just how much is this going to cost you? Well, that will depend on the specific services and features you want to have. This service has two different versions, and one of them is entirely free. Yes, that’s right, there are some of these features that you can access without having to pay a thing.
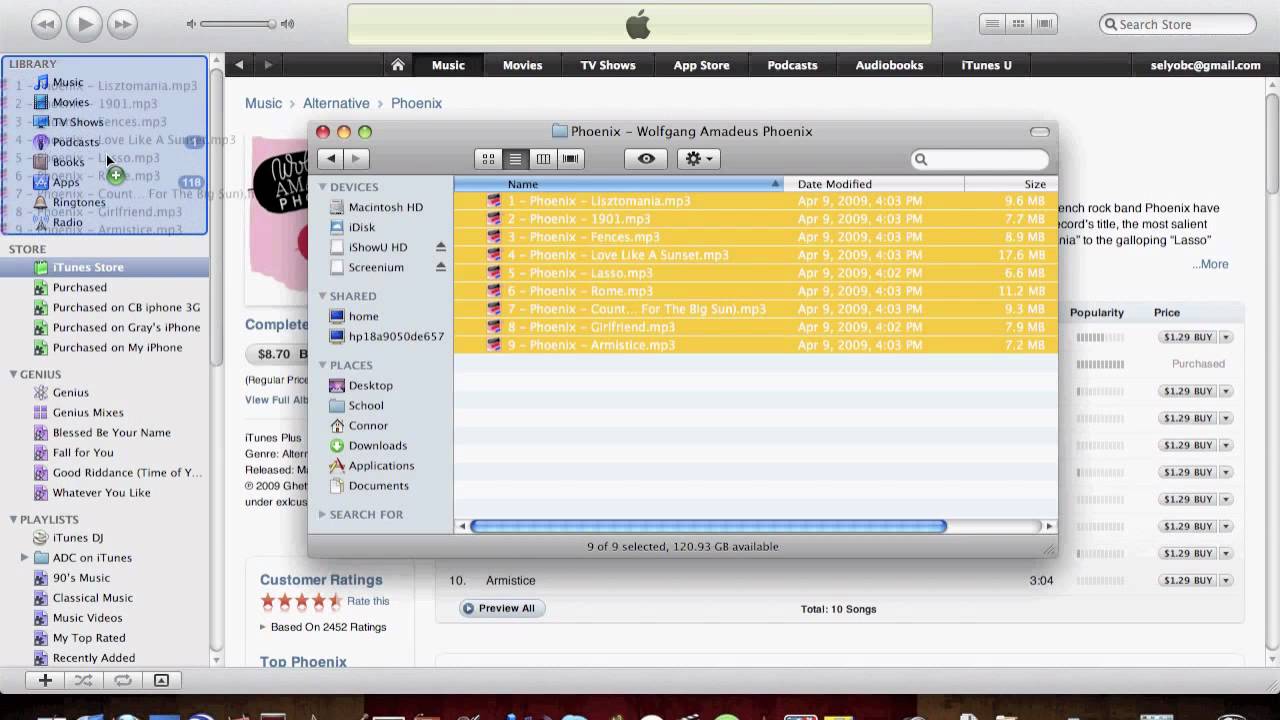
The free version of the system lets you download YouTube videos, channels, and playlists up to five times per day. You’ll also be able to download in any format, convert to MP4, MOV, AVI, MKV, and just about any other format that you want (other than high-quality MP3). On top of that, you get 1Mbps download speeds, video downloads from Facebook, Twitter, Instagram and any of the other 3000+ services that are compatible with Jihosoft five times per day.
When it comes to the pro version, you’ll need to spend a little money to get some improved and additional features. The pro version gives you unlimited downloads from YouTube and the other 3000+ compatible services. It also gives you unlimited download speeds. On top of the ability to download in any format and convert to any format (including the high-quality MP3), you’ll be able to download subtitles and original audio for videos, subscribe to your favorite YouTube channels direct in the app, use the one-click feature and get lifetime upgrades and tech support so you don’t have to worry about how the service will work in the future.


Wrap Up
After reaching this line, you have known the full function of Jihosoft 4K Video Downloader and the specific steps to convert YouTube to iTunes. If you find this article useful, please share it with your friends or family. If you have a better way, please leave a comment below.