1 MP4 Trimmer - Free Video Editor. Free Video Editor is a professional MP4 video editing program. With its simple and easy-to-use interface, you can easily trim MP4 file on Windows 10/8/7 or Mac OS X/11. Besides trimming MP4 video, you can also rotate, crop, add watermark and effects and convert MP4 formats with this free video editor. Kapwing’s Video Trimmer works for free with no watermark! Use it to trim on Windows, Mac, tablets, Chromebooks, iPhones, or Android phones. It’s a free, simple alternative to ytCropper or a Photos app. Our goal is to give creators fast, accessible tools that make their lives easier. Hope that it helps you trim your videos with ease.
For different reasons, you will have the need to trim a video on Mac. Do you know how to easily remove all the unusable parts from a video?
Dec 05, 2019 QuickTime in Mac OS X Lion allows you to easily trim your video clips, cutting out as much as you'd like from the beginning and end of the clip. While this feature is available for most versions of Mac OS X, the Lion version allows you to quickly access Trim from the playback bar.
Sep 18, 2020 This video trimmer app lets you trim video on Mac easily and quickly. Besides, this tool offers movies and trailers to help you easily create cool movies. By using this video trimmer app for Mac, you can move the clip’s start point or end point to fine-tune the duration of this clip. It is a free video trimmer. It can trim video on Mac. This video trimmer tool works for all sorts of video file formats, including MP4, 3GP, AVI, and more. Just upload the video that you wish to trim, and Kapwing will convert your file to the appropriate format before the trimming happens.
In fact, it’s quite easy to trim a video on Mac. You can rely on the default media player, QuickTime to help you cut videos on Mac with ease. What’s more, there are many free online video trimmers and professional video editors offered on the internet. This post will show you 4 simple ways to trim a video on Mac.
Part 1. How to Trim a Video on Mac with QuickTime Player
QuickTime Player is the default media player for Mac users. Besides playing media files, it also carries some basic editing features including trim. So when you have the need to cut a video on Mac, you can rely on it. It enables you to cut from the beginning and end of the video clip based on your need. The following guide will show you how to trim a video on Mac with QuickTime.
Step 1: First, you need to open the video clip you want to cut with QuickTime Player. In most cases, the clip will be open by default on it. If not, you can locate the video and right-click on it to choose open with QuickTime Player.
Step 2: Click “Edit” on the menu bar. Then choose Trim option from the drop-down list. After that, a timeline will appear on the video window. On the right side of this timeline, you can find the “Trim” and “Cancel” buttons.
Step 3: Now you can play the video and decide which part you want to cut. You can drag the left and right edge to locate the exact spots where you want your trim your video.
Step 4: After trimming the video, you can preview it to make sure the selection is ready. Then click the “Trim” button to start trimming the video on your Mac. Name the trimmed video clip and then select a suitable format and file folder for it.
Part 2. How to Trim a Video on Mac (Best Way)
Here at the second part, we will introduce you with a powerful video editor to cut video on Mac. The recommended Vidmore Video Converter carries more editing features. It enables you to trim video, rotate/crop video, merge video clips, and adjust image/sound effects and more. You can free download it and follow the next steps to trim a video on Mac.
- Upscale resolution up to 4K, H.265/HEVC, etc.
- Remove video noise, and reduce video shaking.
- Adjust video effects automatically.
- Enhance MP4, MOV, MKV, 3GP, FLV, SWF, MTS/M2TS, VOB, DVD, etc.
- Edit video effects like rotate, mirror, crop, clip, merge, watermark, etc.
Step 1. Free download Vidmore Video Converter
Double-click the download button above to free download, install and launch this video trimming software on your Mac. Considering that you want to rotate a video on Mac, ensure you download the Mac version.
Step 2. Add video(s)
When you enter the main interface, click the “Add File” button to load the video that you want to trim on Mac.
Step 3. Trim a video on Mac
After adding the video you want to trim, click “Edit” button to enter the main editing window. Here you are allowed to cut video, rotate video, crop video, combine video clips, add watermark, or set the output effects.
Click the “Clip” tab to start trimming the video. You can adjust the blue processing bar to set the starting and ending point, or you can directly input the specific times to decide the trimming part.
A built-in video player is designed in Vidmore Video Converter to help you better view the changes. When you are satisfied with the trim result, click “Apply” to confirm the operation.
Step 4. Save the trimmed video
Vidmore Video Converter is compatible with any popular video and audio formats. You don’t need to worry about the unsupported format issue. What’s more, it offers you almost all video and audio formats to choose from.
Click “Profile” and choose a suitable output video format from the drop-down list. Then click the “Convert” button to save the trimmed video on Mac.
Part 3. How to Trim a Video on Mac with iMovie
iMovie is the default video editing software for both iPhone and Mac users. It is equipped with many frequently-used editing functions including Trim. This part will show you how to cut a video on Mac with iMovie.
Step 1. Open iMovie on Mac. When you get to the main window, click the “Create New” button and then choose “Movie” option from the drop-down list.
Step 2. Click “Import Media” to import the video you want to trim and then click “OK” to load it to iMovie.
Step 3. After loading, choose the video clip in the “Media” pane. Then click “Modify” option on the menu bar. Choose “Split Clip” option from drop-down list.
Step 4. Drag the edge of the clip to set the beginning or end of the clip in the timeline.
Step 5. Once you are done with the trimming, you can click “Share” button at the top-right corner and then click “File” to export the trimmed video. From the new pop-up window, you are allowed to name the video and choose a suitable resolution, quality and destination.
Part 4. How to Free Cut a Video on Mac Online
For some small-size video clips, you can rely on free online video trimmer to do the cutting work. Here we recommend an easy-to-use online video cutting site for you, Online Video Cutter. We use it as an example to show you how to free cut a video online.
Step 1. Navigate to Online Video Cutter site on your browser.
Step 2. Click “Choose file” button to load the video you want to trim on Mac. Or you can directly drag your video clip here for uploading.

Step 3. After uploading, there will be a timeline appear below the video. You can drag the left and right side to set the beginning and ending time. You can also input the specific times to decide the trimming part. Here you are allowed to rotate the video and select a suitable quality for the trimmed video.
Video Trimming For Mac Osx
Step 4. Click “Save” button to confirm the operation. Actually, during this step, the video will start to be uploaded. It will take really long time for the process, especially for large-size file.
Step 5. Click the “Download” button to save the trimmed video on your Mac.
How Do You Trim Video On A Mac
Conclusion
Video Trimmer For Mac Free
We mainly talked about how to trim a video on Mac in this page. We show 4 simple ways to help you remove unnecessary parts from a video. We still recommend the powerful Vidmore Video Converter for you to cut the video on Mac. You can free download it and have a try.
Comments are closed.
There're many tools that can help you cut videos on Mac, such as macXvideo, VLC, Photos, and online tools.
A good video, whether it be a music video, movie trailer, game walkthrough, camera recording or anything, must be edited after production. But how to edit video on Mac? Filtering, adding subtitles, adding watermark, trimming, rotating, cropping and fading are all included in video editing, but here we're talking about video cutting on Mac. The most basic of video edits is to lop the ends off a clip, to split a long video into clips and to trim a video to make it smaller. After all, watching an exaggerated long video is the equivalent of a conversation with someone who can't get to the point. It's painful. So for everyone's sake, trim and cut videos on your Mac.
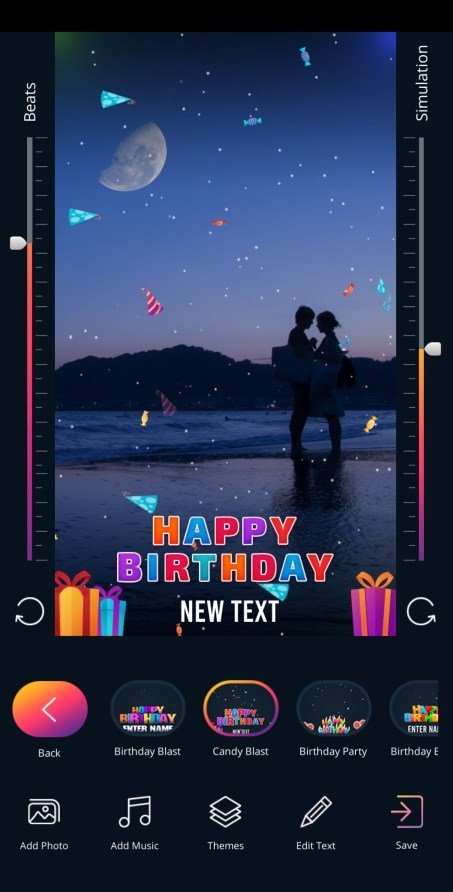
Table of Contents
Why You Need Trim/Cut/Split Video Clips?
Firstly, this is closely related to your ultimate goals. In other words, it depends on what will you do with the video. Generally, the reasons why people cut their videos come that they want to:
• Upload videos to the web. Video sharing sites has its requirement of the video length, for example, Facebook allows video no longer than 120 minutes, Basic YouTube account accepts videos shorter than 15 minutes, and Instagram supports video of 60 seconds at most. So it's advisable to cut and edit video for Insta, YouTube, Facebook, and the like.
Free Video Trimmer Mac
• Reduce size for storage. If you have a limited capacity, like 64GB iPhone, 5GB free storage iCloud space, or a slightly small hard drive, you can cut videos to remove the non-significant parts to reduce the video file size for storage.
• Remove the cruft for a perfect flow. It's inevitable that your recordings are interrupted by unexpected conditions, such as the flickering light, the passersby, or the elusive weather. To ensure a perfect flow, you need cut all these least anticipates out.
• Send videos by email or social media. No matter you'd like share videos with your friends by sending emails or through social media, you have to compress video firstly since they have no access for large videos. For example, Whatsapp allows for videos smaller than 16MB. And video trimming is undoubtedly the most direct way to get it smaller.
• Burn video to DVD discs. There are mainly four sizes for DVDs, DVD-5 (4.37GB), DVD-9(7.95GB), DVD-10(8.75GB), DVD-18(15.9GB). If you'd like burn your large-sized 4K UHD videos to DVD, you do need a 4K video editor to cut 4K videos within the DVD size limits.
Besides, it has something to do with video sources. I mean people get videos in various ways, like record video with DSLR cameras, GoPro, mobiles, download videos from online, or rip videos from DVD, leading a variety of video codecs and formats. Thus to achieve all the goals above, you're asked not only to cut video on Mac, but also a step of re-encoding videos for wide compatibility.
How to Cut Video on MacOS? Three Ways!
There are tons of video cutter and trimmer for MacOS. You can take advantages of the Mac apps distributed from Apple Inc. like Photos and QuickTime Player, and iMovie, or benefit from online video editors such as Online Video Cutter, and even turn to third-party video cutting software like macXvideo and VLC. Each way enables you to cut videos on Mac computer smoothly, but the video quality and video cutting/trimming operation may be jagged. Therefore, to seeking out the best tool for video shearing, let's go over the specific methods.
Cut Video on Mac for Free with 3rd-Party Video Cutters
1. macXvideo
As a third-party video cutter, macXvideo enjoys the greatest flexibility on cutting videos. You're able to simply trim head and/or the tail of the clip, split videos into fragments, and cut out the unnecessary parts and splice the rest clips together. Besides, the Auto Copy feature enables you to cut video on MacOS without re-encoding, thus you'll experience a super fast speed with the original quality reserved. Of course, the video cutting process can be achieved after re-encoding, which will make video into smaller size but no quality loss. That is to say, if you want to upload a MOV 4K video recorded by Canon DSLR to YouTube, you definitely can transcode MOV to MP4, downscale 4K UHD to 1080p, and then cut video on Mac to get smaller size, better compatibility and same high quality.
Easy steps to cut video on Macbook Pro/Air with macXvideo
Step 1:Free download the Mac video cutter and launch it. Then click on + Video or simply drag and drop the target video to the program window to import it.
Step 2: Click on the Cut button to enter the video cutting interface. Now drag knob to set the start and end time of your trimmed video, and click next to the slider to trim the video. Then tap Done icon to make your settings valid.
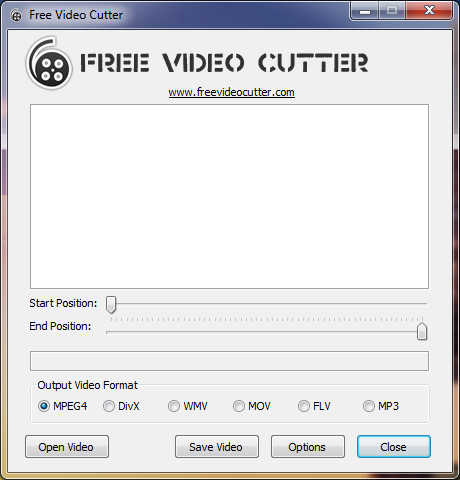
Step 3: Optionally, choose output format that you want re-encode your video to. There are dozens of preset profiles fror general-purpose formats, incl. H.264 MP4, iPhone iPad Android, MKV, H.264 4K, HEVC MP4, AVI, MOV, WMV, MP3 etc. You're suggested to choose H.264 MP4 for best compatibility and smaller size, but it all depends on your final purposes. Well, if you want cut your video without re-encoding, just skip this step.
Step 4: Tap RUN button to start video cutting on Mac. If your Mac computer support hardware acceleration (Check by clicking the Options button, if it's available, tick the box of Intel/Nvidia/AMD), the processing will be achieved in a blazing fast speed. Meanwhile, if the video re-encoding processing is omitted, it will be faster indeed.
Related: See how to cut off unwanted clips and extract video segments from DVD
2. VLC
You know what, you can also trim video on Mac with VLC. That means you can select a certain part of your video and cut it out to a smaller clip. You can easily select a beginning point and then an ending point. Then, VLC will automatically cut and save from point A to point B to your PC. But let's face it, after the settings are done, VLC adopts the record mode during playback to cut your video on Mac. It is very complicated and time consuming since you have to wait to the end of the video playback.
To be specific, you need set the default directory location where you want to store the trimmed video by going to VLC Preferences > Input / Codecs > Record directory. Then restart it and play target video on VLC, then go to Playback > Record. As the tick mark appears next to the Record, it means it's recording the video.
Trim Video with Built-in Mac Apps
1. Photos
Photos app offers a quite easy way to cut video on Mac for free without re-encoding, thus you can retain the original high quality of your video. But it's only available for videos in Photos Albums, not for the videos you downloaded from YouTube, ripped from DVD discs, or any other sources.
To trim a video clip, find it in the Photos app and tap to open it. Then hit the little setting cog in the playback controls, and choose Trim from the resulting popup menu. Now you see the arrows at either end of the timeline, move them to make sure the start and end time, and click on Trim again, the yellow-box part is what you've trimmed.
2. QuickTime Player
Likewise, QuickTime Player enables you to shear videos freely in the similar way of Photos app. The difference comes that you can cut all QuickTime supported videos, such as cutting MP4 on Mac, trimming MOV, M4V video indeed. And unless you're in X version, you cannot transcode videos when you are trimming video, which means there won't be any quality degradation at all.
Video Clip Mac
Still, the steps are quite similar to Photos as well. Just open your video with QuickTime, and go Edit > Trim, then a yellow-box pops up, move the arrows and tap on Trim, the video is cut out. Then rename the video and save it. All done!
3. iMovie
How to use iMovie to cut videos? The answer can be wildly simple yet agonizingly difficult. For senior users, it's a powerful video editor on Mac, but it can be a little bit intimidating for beginners. Green hands feel overwhelmed since it's complicated and sometimes they cannot export. And even iMovie keeps crashing at times or the trimmed video quality is poor.
Anyway, to make iMovie easier for beginners, follow this iMovie tutorial for cutting videos on Mac:
1. Firstly, open iMovie and hit Create New icon to create a new project and then import the video you desire to trim by clicking on Import button or simply drag and drop.
2. In the timeline, skim to the beginning or end of the clip you want to shorten, namely dragging the edge of the clip toward its center. Or you can also trim the unwanted frames using shortcut menu in the timeline: select the range of frames you want to keep in the clip and hold down the R key and drag across the portion of the clip you want to keep. Then control-click the clip and choose Trim Section from the shortcut menu. The clip is trimmed to the boundaries of the selection.
Free Video Trimmer For Mac
3. After you've done, click the Share button on the top right corner, select file as the destination, choose resolution (up to 4K), quality, and click Next to save your trimmed video. Must-know tips: Correct fisheye distortion
Shear Videos Through Online Video Cutter
Free Software To Trim Video
1. Online Video Cutter
The reason why Online Video Cutter being the choice of some Mac users is that it's simple, free and no need to install any software or extensions. You can easily transcode videos to MP4, MOV, AVI, FLV, 3GP, MPG while cutting videos. The maximum quality comes 1080p, and files of up to 500MB are supported. That is to say, you cannot cut 4K UHD videos, or any large videos with this online cutter.
To trim video online, click on Open file to import the video to be cut. Move the arrow cursors to determine the video start and end point. And on the lower left corner, there are options for quality and format, which you can choose according to you needs. After all done, tap the Cut icon to accomplish the cutting, then download to save it locally. By the way, this way is complicated to remove the middle part of the clip and unable to splice video clips together.
To The Conclusion
Trimming Video Mac
You see, each way could get video cut/trimmed, but various in the degree of completion. Online video cutter requires Internet connection and you cannot cut video of large file size and high definition. Photos and QuickTime Player can trim video on Mac without quality loss, but no further cutting features like split, and splice trimmed clips together. iMovie gives your more options for video editing, yet that could be complicated and the degraded video quality and the error of failing export may make you depressed. Moreover, it's too rigid for VLC video cutting. If you're going to cut a GoPro Hero 6 recorded 4K UHD video, which gets choppy on your earlier version Macbook, VLC is totally inappropriate for this task since it will record the choppy frames as well in your trimmed video.
Best Trim Video
Therefore, why not use macXvideo to cut videos on Mac at a quite clip easily and no quality loss? It accepts a wide range of videos, from SD, 720p/1080p HD, 2K, to 4K UHD and even 8K in all common used codecs and formats. And you have an option of re-encoding or not before cutting. The unique video re-encoding option helps you resize video smaller but same high quality. As for video cutting, you're able to trim video length, split video into clips, merge the trimmed video together and crop the video dimensions etc.