VMware Fusion 4.0.1 | 14 09 2011 | Build 474597 Last updated: 18 OCT 2011 Check frequently for additions and updates to these release notes. |
A significant percentage of the people that I know who run Macs, run either VMware Fusion or Parallels. And EVERY SINGLE ONE of them primarily needed VMware Fusion or Parallels to run Windows, or more specifically to run old Windows X86/x64 applications. A very small number run Linux too but most linux software will run on Mac so. Vmware Fusion Mac Download Crack Windows 10 VMware Fusion Pro 11 License Key Generator is here Boujou 5.0.2 Crack Download Vmware Fusion Free Download For Mac Crack Torrent Leawo Itransfer Free Autocom Delphi 2013 R3 Keygen Crack Generator 3000 Computherm Wireless Thermo Control System Manual English Taig Jailbreak Tool V1.1.0 For Mac Sid Brain. 2012 Mac Pro Quad Core using the Intel® Xeon® W3565 Processor. The following are also supported with a recommended graphic card that supports Metal: 2010 Mac Pro Six Core, Eight Core, and Twelve Core. MacOS 10.15 Catalina and newer versions. DOWNLOAD VMware Fusion Pro 12.1.2 Pro Trial.
- Functional cookies help us keep track of your past browsing choices so we can improve usability and customize your experience. These cookies enable the website to remember your preferred settings, language preferences, location and other customizable elements such as font or text size.
- VMware Fusion Mac cracked version – is a Mac platform virtual machine Mac cracked app. The latest V6.0.3 supports OS X10.9 system and Windows 8.1. You can freely run Windows on Mac. VMware Fusion Pro. VMware Fusion Pro for Mac is the best way to run Windows seamlessly on a Mac computer, and it can make a perfect combination of Mac system and PC.
These release notes include the following topics.
Installation Notes
The hardware requirements to run this version of VMware Fusion have changed since VMware Fusion 3.0. This version of VMware Fusion requires a 64-bit CPU. Macs containing Intel Core Solo and Core Duo processors are no longer supported. Mac OS X 10.6.7 or higher is required to use VMware Fusion. See the system requirements in Getting Started with VMware Fusion for more details.
Install VMware Fusion 4 by dragging the VMware Fusion application icon to a folder on your Mac. The VMware Fusion application can be dragged to the Applications folder or to another location on your Mac. If you are running a previous version of VMware Fusion, double-click the Upgrade icon instead of dragging the application icon.
VMware Tools Installation
In order to make the download of VMware Fusion smaller, the VMware Fusion 'light' installer (VMware-Fusion-version-build-light.dmg) comes bundled only with VMware Tools for Windows and Mac OS X. When you install VMware Tools for another operating system, you will be prompted to let VMware Fusion download VMware Tools from VMware's web site.
If you prefer to download a version of VMware Fusion bundled with all the VMware Tools packages, download the full VMware Fusion installer (VMware-Fusion-version-build.dmg).
McAfee VirusScan for Mac
If you have installed McAfee VirusScan for Mac, exclude your virtual machines from any scan to avoid potential corruption of your virtual hard disks.
To prevent the virus scanner from scanning your virtual machine directory, take these steps.
- On your Mac, open your Applications folder and launch VirusScan.
- Click Preferences in the VirusScan for Mac window.
- Click More Options.
- Select Click lock to make changes.
- Select Exclude specific disks, files and folders, and click Add within the Excluded File or Folder section.
- Select the Virtual Machines folder within your Documents folder or the location that you store your virtual machines.
- Lock your changes and close the window.
The virtual machines will be excluded from being scanned.
What's New
This release of VMware Fusion adds the following new features.
New Installation Experience
VMware Fusion is now installed by dragging and dropping to the Applications folder. Users of older versions can upgrade using the included utility. VMware Fusion can be uninstalled by quitting the application and dragging it to the trash.
New User Interface
VMware Fusion includes a new user interface designed to maximize screen space dedicated to running virtual machines. By keeping the interface minimal, we have improved user productivity for Windows applications. It is now more consistent with the overall Mac desktop experience than previous versions of VMware Fusion.
The new user interface includes the following key features.
- The Single-window experience is optimized around each running virtual machine, keeping related options and settings together. A new collapsible toolbar provides quick access to common virtual machine actions including switching networks, connecting and disconnecting devices, and sharing options. The Control-Alt-Delete key combination is now available as a menu button.
- The Virtual Machine Library Welcome screen has been refreshed to make it easier to get up and running quickly.
- The Virtual Machine Library is updated with thumbnails of virtual machine desktops and shortcuts to common activities.
- The Settings have been redesigned to make it easier to perform common tasks. New settings subsections for Compatibility, Default Applications and Startup Disk are included.
- The Snapshot viewer provides powerful new features for working with snapshots using a timeline-based view, inspired by Time Machine.
Designed for Lion
VMware Fusion 4 is designed for Mac OS X 10.7 Lion and includes support for using Mission Control to switch between Mac and Windows applications. Support for Spaces and Exposé has also been improved to make it easier to switch between applications.
Mac OS X Lion and Mac OS X Lion Server are now supported as guest operating systems. Mac OS X Lion can be installed by dragging the Lion installer icon to the virtual machine wizard.
Virtual Hardware Improvements
As always, VMware continues to improve our virtual hardware performance and capabilities. You must upgrade the hardware version of your existing VMs or create a new VM in order to get the best features and performance from your virtual machines. Upgrade the hardware version of your virtual machine from the new virtual machine settings page under Compatibility.
An HD Audio device is available for Windows Vista, Windows 7, and OS X 10.7 guests. The new HD Audio device takes advantage of the latest sound drivers and produces high sound quality even under heavy load.
Bluetooth devices on the host can now be shared with Windows and Mac OS X guests. Bluetooth devices, such as a Bluetooth phone, are paired to either the host system or to a virtual machine. VMware does not recommend pairing Bluetooth audio devices, such as headphones, or Bluetooth input devices, such as keyboards and mice to a guest.
Link-state propagation enables applications to seamlessly communicate when using NAT-based networking even when moving between networks. For example, communication between applications will continue seamlessly when you move from a wired network to a wireless network.
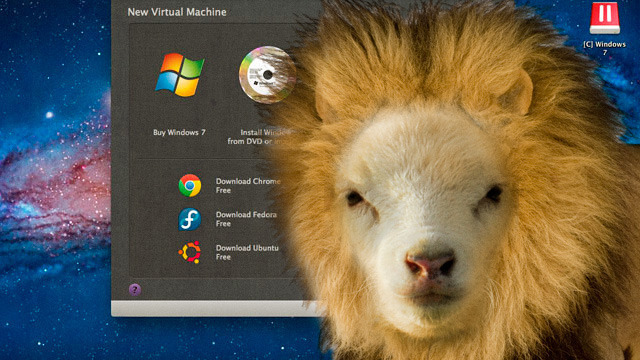
Our graphics team continues to improve rendering correctness and to tune our graphics drivers. VMware Fusion 4 is up to 2.5 times faster than VMware Fusion 3 for some 3D operations. Improved support for AutoCAD, SolidWorks and Altium Designer on Windows XP and Windows 7 is also included.
Encrypted Virtual Machines
VMware Fusion now enables security best practices by providing virtual disk encryption using industry-standard AES-128. Encryption can require a per-virtual-machine password whenever the virtual machine is powered on.
Pause State for Virtual Machines
The new Pause state suspends the virtual machine while retaining the in-memory state. This state can be useful when system resources will temporarily be taxed and the guest virtual machine is not immediately needed.
Remote CD and DVD Drives
Remote CD and DVD drives shared from another Windows PC or Mac are supported for installing operating systems on virtual machines.
Shrinking Disks with Snapshots
VMware Fusion now supports shrinking virtual disks without the need to remove the snapshots first. Shrinking virtual disks without removing snapshots allows users to maintain their virtual machines and reclaim disk space more easily than in previous releases of VMware Fusion. Look for the new virtual machine clean up capability under the General section of the virtual machine settings.
Mirrored Folders
Downloads and Movies folders are now mirrored from the Mac.
OVF Support
Support for creating OVF-format virtual machines is provided by the standalone OVF tool. This tool is available for download from: http://communities.vmware.com/community/vmtn/server/vsphere/automationtools/ovf?view=overview
Other Technical Changes
VMware Fusion 4 is now 64-bit throughout. In addition, services and kernel extensions are loaded and unloaded on-demand. The application can now be run from non-standard folder locations. The PC Migration Wizard has been updated to provide even faster migration.
Updates in VMware Fusion 4.0.1
VMware Fusion 4.0.1 contains an update that ensures that disk buffering is enabled when set to automatic.
PC Migration Notes
For some best practices and troubleshooting information, see 'Migration Assistant: A Guide' in the VMware Fusion Communities: http://communities.vmware.com/docs/DOC-11426.
VMware Fusion Migrate Your PC
The Migrate Your PC feature enables you to migrate an existing Windows PC into a VMware Fusion virtual machine. The feature supports Windows PC operating systems from Windows 2000 SP4 (with all critical patches) to Windows 7 SP1. You can migrate PCs to Macs running Mac OS X 10.6.8 Snow Leopard or OS X 10.7.1 Lion.
The VMware Fusion Migration Assistant must be installed on the source PC. The Migration Agent is installer is included on the Fusion 4.0 installation DVD. If you do not have the DVD, you can download it from the VMware Web site. The installer is located at: http://www.vmware.com/go/pc2mac.
Before migrating, you must set the power options on your Windows physical PC so that your monitor and hard disks do not turn off automatically and that your system does not go to standby.
- In the Control Panel, click Power Options.
- On the Power Schemes panel, set Turn off monitor, Turn off hard drives, and System standby to Never.
Before migrating, you must set a password on your Windows physical PC if it doesn't already have one.
The Migrate Your PC feature requires that the Windows physical PC have a password. You enter the password in the Migration Assistant on your Mac in order to start the migration. If your physical PC does not have a password set, go to User Accounts in the Control Panel and create one.
If you migrate over a wireless connection, set your physical PC's screensaver to wait longer than the migration will take.
The simplest method is to set the wait to 9999.
- Right-click on the PC desktop and select Properties.
- Select the Screen Saver tab, set Wait to 9999, and click OK.
You must not run your PC and a migrated virtual machine at the same time if the PC is a member of an Active Directory domain.
If you migrate your PC to a VMware Fusion virtual machine, and your PC is a member of an Active Directory domain, you must not run both the original PC and the migrated virtual machine at the same time because they present the same computer name and system identifier (SID) to the network.
Workaround: change the SID of the migrated virtual machine.
- Migrate your PC to a VMware Fusion virtual machine.
- After migration completes, but before powering on the migrated virtual machine, shut down the source PC. You want only one machine visible to the network at a time until you change the SID.
- Start the migrated virtual machine in VMware Fusion.
- Download a utility that can change the SID of your virtual machine. One such utility is NewSID ( http://technet.microsoft.com/en-us/sysinternals/bb897418.aspx).
- Change the SID of the migrated virtual machine.
Tools such as NewSID can cause problems when migrating servers running SQL Server, as discussed here: http://kendalvandyke.blogspot.com/2009/01/changing-machine-sid-with-newsid-breaks.html.
Known Issues
The known issues are grouped as follows:
VMware Fusion Installation and Upgrade
- Starting VMware Fusion with the command
vmrundoes not work for the first time after installation.
Workaround: Double-click the VMware Fusion.appfile to start VMware Fusion for the first time. You will be prompted for your system password the first time you run VMware Fusion.vmruncan be used to start VMware Fusion after that. - The McAfee Antivirus .iso is removed during AutoUpdate of VMware Fusion if no newer version of the .iso is available.
Workaround: Download the McAfee Antivirus .iso. - If you installed the VMware Fusion April 2011 Beta or the VMware Fusion June 2011 Beta and then installed VMware Fusion 4.0, the VMware Fusion Help might not display when you click context-sensitive help links from the Fusion user interface.
Workaround: Clear the cache for the Help files.- Delete the following files:
- $HOME⁄Library⁄Caches⁄com.apple.help*
- $HOME⁄Library⁄Caches⁄com.apple.help*
- Empty the Trash.
- Restart VMware Fusion.
It might take a few minutes for the VMware Fusion Help index to rebuild.
Guest Operating Systems

- When upgrading a Mac OS X 10.6 Server guest to OS X 10.7, the upgrade process might stall while migrating the Open Directory configuration.
Workaround: Before upgrading to OS X 10.7, ensure that the virtual machine has at least two processor cores allocated to it. If Server Setup has already been launched with only one processor core and it has stalled at 'Migrating OD to 10.7', perform the following steps:- Press Cmd-Q in the guest and click the 'Shut Down' button.
- Add a second processor core to the virtual machine.
The guest returns to the start of Server Setup the next time you boot it, and Server Setup completes successfully.
- When configuring a new OS X 10.7 Server, it is possible for the process to stall while initializing the Open Directory Master.
Workaround: None. It might be necessary to create a new virtual machine and repeat the installation after the Server configuration has stalled. If a new virtual machine is necessary, ensure that the new virtual machine has at least two processor cores.
Bootcamp
- Hibernation in native boot camp Windows 7 64-bit is enabled after booting into the virtual environment and then booting into the native boot camp partition.
Workaround: Remove or rename thedisableGuestHibernate.dllfile in the folderC:Program FilesVMwareVMware Toolspluginsvmsvc.
Accessing Applications from the Mac Applications Folder
- When Run Windows applications from your Mac's Application Folder is enabled in settings and the application is installed in both host and guest, if you delete the host application while VMware Fusion is open, you cannot run the guest application in Unity.
Workaround: Switch to Single window mode, disable and then re-enable the setting. - Using Run Windows applications from your Mac's Application Folder is not compatible with shared virtual machine.
Workaround: None. - If you publish a windows application to the Mac /Applications folder, uninstalling the application from inside the guest will not remove the application from Mac /Applications folder.
Workaround: Log out of the guest and restart the virtual machine. Alternatively, remove the application manually. - If you move a Windows applications that has been published to the Mac /Applications folder to another folder, when you click this application at its new location, a second application in the Mac /Applications folder is created.
Workaround: None.
Graphics
- Adding or removing a third or fourth monitor connected to a second graphics card on a Mac causes shared context to become invalid which can lead to a Windows virtual machine crash.
Workaround: Suspend or power off a Windows virtual machine before adding or removing a third or fourth display connected to a second graphics card. - Autodesk 3ds Max 2012 viewports might run slowly or freeze with complex scenes and multiple lights.
Workaround: Try any of the following setting changes.- Change Scene Lights to Default Lights (1 OR 2).
- Change Lighting and Shadow Quality slider to Point Lights Hard Shadows or Point Lights Soft Shadows.
- Change the rendering device from Nitrous to Direct3D.
- Graphical distortion occurs when viewing Google Earth 6 rendering with OpenGL in a Windows XP guest.
Workaround: Switch Google Earth to render with DirectX instead of OpenGL. - In Autodesk 3ds Max 2011 or 3ds Max 2012 with Direct3D Driver enabled, the viewport might not refresh correctly when the Viewcube is enabled.
Workaround: Uncheck the Show the Viewcube option under Views › Viewcube. Alternatively, check the Show for Active View option under Views › Viewcube. For 3ds Max 2012, switch to Nitrous rendering mode. - Graphics-intensive Web sites can render very slowly if you view them in Firefox 5 or Firefox 6 in a Windows 7 or Vista guest.
Workaround: None. - Some older OpenGL games, such as Medal of Honor: Allied Assault, might crash in a VMware Fusion 4.0 virtual machine. The game is not able to handle the number of OpenGL extensions available since the game was released. This behavior is also seen on host systems.
Workaround: Add a new environment variable named MESA_EXTENSION_MAX_YEAR and set the value to 2003. This is a global setting, so it will need to be removed if you run any newer OpenGL applications. - Some applications might show graphical issues when running OS X 10.7 on a Mac containing an Intel X3100 graphics card.
Workaround: Uncheck the accelerated 3D option under Virtual Machine Settings › Display if you experience graphics issues.
Folders
- If a folder is listed on Shared Folder Settings pane but is not checked, when you open a host file with a guest application and click Share on the Windows does not have access to the files you are trying to open dialog, the guest application cannot open the host file.
Workaround: Before opening host file with a guest application, ensure that the shared folder is checked in the Shared Folder Settings pane. - In a Windows XP virtual machine with Mirrored Folders enabled, if you log into the guest with a Limited account instead of a Computer Administrator account, the mirrored folders in the guest do not refresh automatically when there is a change in the host Desktop or Documents directory.
Workaround: Log into a Windows XP virtual machine with a user account of Computer Administrator account type.
Virtual Machine View Modes
- The application window displays a gray desktop background if you are running applications in Unity mode with Spaces turned on and then you add or remove a Space and then switch to another Space that has the Unity application open.
Workaround: Switch out of Unity view mode, and then switch back into it. - In Ubuntu 11.04 and later guests, Unity desktop is not available in the virtual machine and appears as the classic GNOME environment automatically.
Workaround: Runsudo apt-get install unity-2din the virtual machine to install the Unity 2D desktop. - Switching to Full Screen mode in Mac OS X 10.6.7 guests and then shutting down the virtual machine will prevent the virtual machine from restarting correctly.
Workaround: If the virtual machine is a running Mac OS X 10.6.7 guest, ensure that you switch the virtual machine to Single Window mode before shutting down the virtual machine. - If you assign Linux applications in Spaces, the application window does not show up in the assigned Spaces. In addition, Linux applications do not work in Exposé.
Workaround: None. - Virtual machine cannot be suspended when in Unity mode with Show System Tray in Unity on.
Workaround: None. - Hiding an application window does not work correctly for Unity applications running in Linux guests. If you have two application windows open in Unity view mode in a Linux guest that overlap and you close one window, the contents of the closed application window still appears in the overlap area of the open application window.
Workaround: None.
Network Configuration
Download Vmware Fusion 4 For Mac
- In a Windows Server 2008 guest, the IP address does not update when you switch from Bridged mode to NAT mode or vice versa.
Workaround: Run theipconfigcommand with⁄releaseand⁄renewoption. Alternatively, disable and then re-enable the network adapter. - On a Mac host running OS X 10.7, deleting a bonded adapter (also known as Link Aggregated adapter) causes the Mac host to be unresponsive. This issue does not occur on 10.6 or earlier versions of Mac OS.
Workaround: None. This issue has been reported to Apple.
Virtual Machine Power States
- If you pause a virtual machine when there is audio output, the audio output continues for one to two seconds after pausing the guest.
Workaround: None.
VMware Fusion User Interface
- If CD/DVD sharing is disabled on the remote host while copying a file from a remote disc inside a virtual machine, the virtual machine will crash if you click Cancel on the warning dialog.
Workaround: Click Retry and then Disconnect on the warning dialog instead of Cancel. - You can use the Key Mapping Editor to mapping any send keys. However, if you select the send keys F13, F14 and F15 from the drop-down list in the key mapping editor, they do not work well.
Workaround: Press the send keys F13, F14 and F15 manually from the keyboard instead of selecting them from the drop-down list.
Localization
- The VMware Fusion Help for the Japanese version of VMware Fusion 4.0 on OS X 10.7 and Mac OS X 10.6.8 does not display correctly and results in an error.
Workaround:- Remove the following three files in your Home > Library > Preferences folder:
com.apple.help.plistcom.apple.helpui.plistcom.apple.helpviewer.plist
- Remove the following two folders in your (root) > Library > Caches folder:
com.apple.helpui foldercom.apple.helpdata
- Empty the Trash.
- Reboot the host and relaunch VMware Fusion.
- Remove the following three files in your Home > Library > Preferences folder:
Download Vm Fusion
Removable Devices
- If you change the default system sound output device while VMware Fusion is running, any virtual machines started or resumed after that point use the previous default sound device. Changing the default sound output device while a virtual machine is running will switch to that sound device only until the virtual machine is shut down or suspended.
Workaround: Restart VMware Fusion after changing the default sound output device. - European keyboards are not recognized in Windows guests even when Language Specific Key Mappings is enabled in Preferences. Sending keys such as @, {, }, and others to Windows does not work as it does on the Mac.
Workaround: Only German and French keyboards are supported. - If you use a USB headset connected from the host to the guest, you will hear some glitches.
Workaround: None. - Printing multiple copies of a document from the guest on a USB printer that is connected to the host does not work. If you attempt to print multiple copies from a guest on a USB printer, only one copy is printed.
Workaround: Connect the USB printer to the guest directly. Alternatively, connect the printer to the host using network mode.