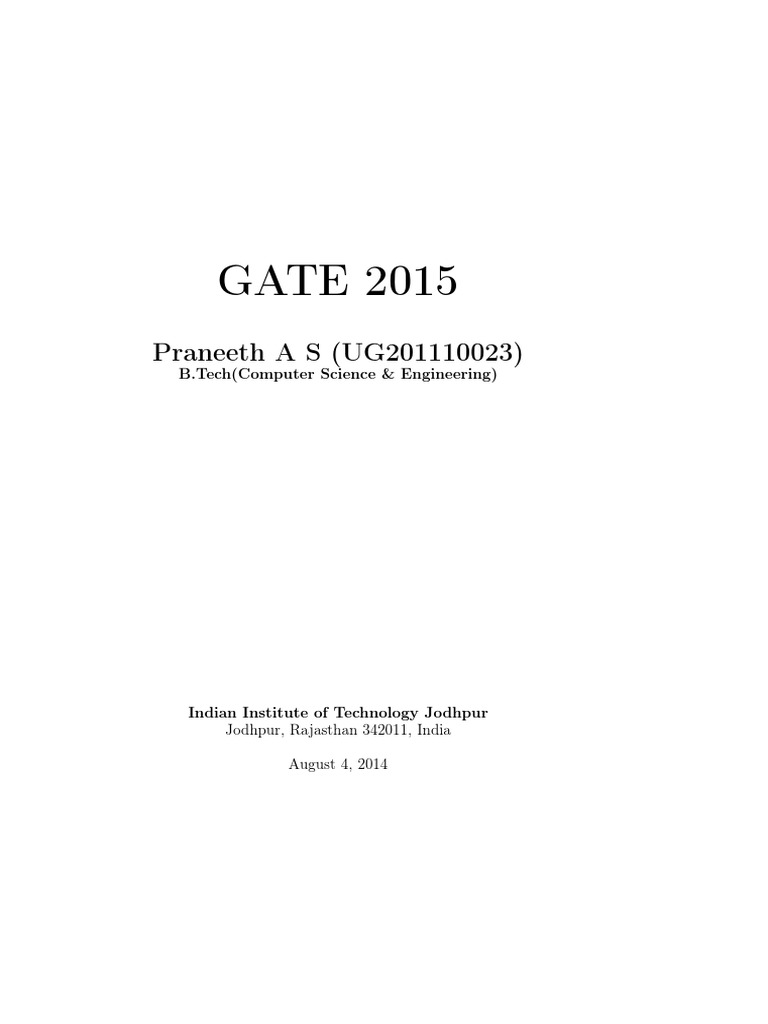Downloading the VPN software
- Anyconnect Mac Download Cisco Download
- Cisco Anyconnect Download For Mac Os
- Cisco Anyconnect Download For Mac 4 8
AnyConnect Headend Deployment Package (Linux 64-bit) Login and Service Contract Required. AnyConnect Pre-Deployment Package (Mac OS) Login and Service Contract Required. On your Mac OSX device, download the Cisco AnyConnect VPN client from the following location: 2. Once the download is complete, locate and run the AnyConnect 'DMG' file. Run the AnyConnect.pkg application. Click 'Continue' to begin the installation process. Be sure to accept the license terms. Install Cisco AnyConnect Secure Mobility Client on a Mac Computer Objective This article shows you how to download and install the Cisco AnyConnect Secure Mobility Client version 4.9.x on a Mac Computer. This article is only applicable to the RV34x series routers, not Enterprise products. Introduction AnyConnect Secure Mobility Client is a.
Anyconnect Mac Download Cisco Download
- Download the Mac VPN installation package from the WebStore.
- Save the file at an easily findable location, such as your desktop.
Installing the VPN software
- Go to the location where you saved the VPN installation package.
- Double-click on the .dmg file.
- The AnyConnect Installer will launch. Click Continue.
- Accept the End User License Agreement (EULA) when prompted: First click Continue, then Agree.
- If given a choice of which packages to install, select only the VPN item and click Continue. Depending on the installer you might not be given a choice.
- The installer will estimate how much space is needed. Click Install.
- You'll be prompted that Installer is trying to install new software.
NOTE: This prompt is not asking for your NetID; it asks for your local user name and password on that specific computer.- Enter your local user name.
- Enter your local computer password.
- Click Install Software.
- After the software is installed, you'll receive the message 'The installation was successful'. Click Close.
- After installation is complete, your Applications folder will have a new Cisco subfolder containing the AnyConnect VPN.
Security Warnings
Starting the software
After you've completed downloading and installing, the Cisco AnyConnect VPN software will be installed in the Application folder's Cisco folder.

Cisco Anyconnect Download For Mac Os
The Cisco AnyConnect VPN client is used to make a secure, direct connection to specific SolutionHealth resources. The primary use of the Cisco AnyConnect VPN client is to allow authorized users to connect directly to desktops or shared servers using 'Remote Desktop Connection'. PREREQUISITE: - You must have the Cisco AnyConnect VPN client installed on your Mac OSX device (see below). - You must have Microsoft Remote Desktop installed on your Mac OSX device (can be found in the Apple App Store). - You must be enrolled in the Duo MultiFactor Authentication System and have your enrolled smartphone available. - Refer to the main Remote Access Help Documents for additional information. Instructions: 1. On your Mac OSX device, download the Cisco AnyConnect VPN client from the following location: CISCO ANCONNECT VPN CLIENT - MAC OSX 2. Once the download is complete, locate and run the AnyConnect 'DMG' file. 3. Run the AnyConnect.pkg application. 4. Click 'Continue' to begin the installation process. Be sure to accept the license terms. 5. IMPORTANT - In the 'Installation Type' screen, only select the 'VPN' option. Leave all other options un-checked. 6. Allow the installation to complete and click 'Close'. When prompted, choose 'Move to Trash' to clean up the installation file. 7. Once the installation is complete, locate and launch the 'Cisco AnyConnect Secure Mobility Client' in your Mac OSX Finder. 8. Enter 'vpn.solutionhealth.org' in the connection window and click 'Connect'. 9. Select the desired group, enter your network login and password, then click 'Ok' Group:
Password: EHS or SNH Network Password IMPORTANT - If you receive a certificate error, you may safely ignore this error. 10. When prompted, approve the login request using the Duo Multi-Factor authentication app on your smartphone. 11. You should now be connected to the SolutionHealth Cisco AnyConnect VPN. 12. To connect to your work desktop or to server resources, you will need the 'fully qualified name' of your PC or desired server. Example:
13. Locate and launch 'Microsoft Remote Desktop' using your Mac OSX finder. (If you do not have this application, you may need to download it from the Apple App Store). 14. Click 'Add PC' 15. Enter the 'fully qualified name' of your PC, or to connect the the SNHMC 'IVE' enter 'tscluster.snhmc.org'. You may also assing a Friendly name for this connection. It will be saved next time you run Microsoft Remote Desktop. 16. When prompted, enter your network login and password and click Continue. - If you normally log into a Nashua/SNH computer or to use the SNHMC 'IVE', use 'NTMCusername' - If you normally log into a Manchester/EHS computer, use 'ELLIOTusername' IMPORTANT - if you receive a certificate error, you may safely ignore this error and click 'Continue'. 17. When you are done, you may disconnect from the remote PC or server and disconnect from the Cisco AnyConnect VPN. 18. Procedure complete. Great Job! |